Using the Primary Assessment Gateway

Information for schools, local authorities (LAs) and multi-academy trusts (MATs) on how to use the Primary Assessment Gateway.
About the Primary Assessment Gateway
The Primary Assessment Gateway is a secure website that supports primary schools, LAs and MATs with the administration of key stage 1 (KS1) and key stage 2 (KS2) national curriculum assessments.
Schools can:
- place test orders
- submit holiday dates to help inform delivery of test materials
- download phonics screening check and KS1 test materials
- register pupils for KS2 tests
- apply for KS2 access arrangements
- submit headteacher’s declaration forms
- view the teacher assessment (TA) standardisation exercise and training materials
- submit KS2 TA data
- view the KS2 results and marked test scripts
LAs can:
- view the TA standardisation exercise and training materials
- generate reports on KS2 access arrangements
- submit KS2 TA data on behalf of schools, if applicable
- view KS2 results
MATs can:
- view KS2 results and marked test scripts
Signing in
To sign into the Primary Assessment Gateway:
- enter your username (this is your email address) and password
- select the ‘Sign in’ button at the bottom of the page
Passwords must be at least 8 characters long, and contain:
- a mix of uppercase and lowercase letters
- at least one number
- at least one special character, such as ?, !, &, or £
Do not share your Primary Assessment Gateway password with anyone else.
Make sure you have added [email protected] to your safe senders list. If you have not done this, check your junk mail folder for any emails from the Primary Assessment Gateway.
The Primary Assessment Gateway works best on desktop computers and laptops using the following browsers with Javascript enabled:
- Internet Explorer version 11
- Mozilla Firefox
- Google Chrome
- Safari
We do not recommend accessing the Primary Assessment Gateway on smartphones or tablets, or using Microsoft Edge. If you have any questions about your browser settings, please contact your local IT support.If you do not have a Primary Assessment Gateway account, please ask the user within your organisation who has ‘account management’ permission to create a new user account for you.
Navigating the Primary Assessment Gateway
The following video demonstrates how schools navigate the system:
Using the Primary Assessment Gateway
On the welcome page, after you sign in, you will find details of upcoming activities and deadlines, as well as links to useful documents.
The ‘My Activity’ tab contains the tasks you can complete throughout the academic year. In the ‘Completed activity’ section, you can also find an audit trail of any tasks you have previously completed. The tasks listed will depend on your organisation type, your user permissions and the time of year.
‘My Activity’ is split into 4 sections, which you can expand using the arrows on the right-hand side of the page.
Outstanding activity
This section includes mandatory tasks such as registering pupils for the tests or submitting the headteacher’s declaration form. It may also include tasks you have completed that require further information, such as applications for access arrangements.
Available activity
This section includes optional tasks that you can complete if you need to, such as placing modified test orders or applying for access arrangements.
In progress activity
This section includes tasks that you have completed and are awaiting a response for.
Completed activity
This is where you can find tasks you have completed on the site during the current test cycle. You can also find copies of correspondence generated by the system. Correspondence will open in a different window to aid printing. You must allow pop-ups in your internet browser if you want to print copies of emails or completed forms.
You’ll find the following symbols under ‘Completed activity’:
- selecting the ‘chain link’ symbol will display several different items that are available to view such as an email, a PDF letter and the original task you completed
- ‘View’ links with the ‘envelope’ symbol open emails that we have sent to you
- ‘View’ links with the ‘stack of papers’ symbol open an electronic (PDF) letter that you can print (such as the outcome of an access arrangement application)
- ‘View’ links with the ‘clipboard’ symbol open a PDF copy of a task you have completed
Tips on using the site
When you select a task, a new tab will open. You can return to the main page by selecting the ‘My Activity’ tab.
You can close tasks that you have completed, or that you no longer wish to complete, by selecting the ‘X’ symbol on the tab you want to close.
There are search boxes in the ‘My activity’ tab, which allow you to find tasks you have completed or emails that you have been sent. Schools can search by:
- task name, for example ‘teacher assessment’
- pupil name
- unique pupil number (UPN)
LAs and MATs can also search by school name or DfE number.
Resetting your password
Please go to the sign-in page and select ‘I have forgotten my password’.
Enter your username, and then select ‘Submit’. You should receive an email with instructions on how to reset your password.
Make sure you have added [email protected] to your safe senders list. If you do not receive the email, please check your junk or spam email folder. If you need further support, please contact the national curriculum assessments helpline by emailing [email protected] or calling 0300 303 3013.
Changing your password
You can change your password at any time by following the steps below:
- Sign in to the Primary Assessment Gateway.
- Select the tab with your username in the top right-hand corner.
- Select ‘My account’ from the dropdown box.
- Select ‘Update’ next to your current password.
- Enter your current password.
- Enter your new password and confirm it by entering it a second time.
- Select ‘Change password’.
All passwords will automatically expire after 60 days. When this happens, you will be prompted to change your password the next time you sign in.
User permissions
School user permissions
Schools can have up to 7 users in total. There are 3 different permission levels for school users:
- ‘Schools – User’ is the standard account that allows you to view all tasks, except for those involving access arrangements or creating or deleting user accounts. We recommend that account managers give this level of permission to all school users.
- ‘School access arrangements’ gives users additional permission to make and view applications for access arrangements. These applications may contain sensitive information about pupils, so schools should consider carefully who needs to have this level of access.
- ‘School account management’ allows the user to create additional user accounts for the school. We recommend that headteachers, or members of staff with delegated authority, have this level of permission.
Local authority user permissions
There are 2 different permission levels for LAs:
- ‘Local Authorities – User’ is the standard account that allows you to view all tasks except for creating or deleting user accounts. We recommend that account managers give this level of permission to all LA users
- ‘LA account management’ allows you to create additional user accounts for your LA.
Multi-academy trust user permissions
There is just one permission level for MAT users. ‘Multi-academy trust – User’ allows you to view all tasks and create additional user accounts.
Creating and deleting users
Users with account management permission can create and delete the accounts of other users in their organisation.
Creating users
To create a new user, please follow the steps below:
- Select ‘Manage user accounts’ from ‘Available activity’.
- Select ‘Create new user’.
- Tick the box for the type of permissions you want the new user to have.
- Enter the user’s first name, last name, job title and email address.
- Re-enter their email address to confirm it.
- Select ‘Next’ and then ‘Submit’. You will receive email confirmation, and the new user will receive an email with details of how to sign-in.
Deleting users
To delete users, please follow the steps below:
- Select ‘Manage user accounts’ from ‘Available activity’.
- Select ‘Update existing contacts’.
- Tick the ‘Remove contact’ box.
- Select ‘Next’ and then ‘Submit’. You will receive email confirmation that the user has been removed.
School contact details
You can view your organisation’s contact details on the ‘View school details’ page in the ‘Available activity’ section. Users with account management permission can update the school’s phone number and email address.
If your school’s postal address or DfE number has changed, you will need to change this on Get information about schools (GIAS). Once you have done this, the Primary Assessment Gateway will be automatically updated with the new information. This can take up to a week.
Local authority contact details
You can view your organisation’s contact details on the ‘View local authority details’ page in the ‘Available activity’ section.
Troubleshooting
The Primary Assessment Gateway will time out after 20 minutes of inactivity. Inactivity includes staying on the same page for too long without submitting any information. To avoid being timed out, make sure you have all relevant information to hand before starting your session.
When moving around the Primary Assessment Gateway, please do not use the ‘Back’ button on your internet browser. Instead, navigate the website using the links and menus within the Primary Assessment Gateway webpage.
There is a save function on the longer tasks, such as pupil registration, so that you can partially complete them then submit them later. You will need to complete shorter tasks, such as test orders, in one session.
Webchat
You can chat to an adviser using webchat in the Primary Assessment Gateway. This facility is available during the same hours as the national curriculum assessments helpline.
To start a new chat, select ‘Chat live with us’ in the bottom right-hand corner of the screen and enter your name when prompted.
After the conversation, you can request an email transcript of the webchat. Select the ‘envelope’ symbol in the bottom left-hand corner of the chat window, enter your email address and select ‘Submit’.
Further help
If you need any further help or support, please contact the national curriculum assessments helpline by phone or email:
- 0300 303 3013
- [email protected]
The helpline’s normal opening hours are 8:30am to 5pm, Monday to Friday.
Between 19 April and 11 July 2021, the helpline will be open from 8am to 6pm, Monday to Friday.
Published 1 October 2019
Last updated 12 October 2020 + show all updates
-
Updated the Primary Assessment Gateway guidance.
-
First published.
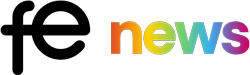



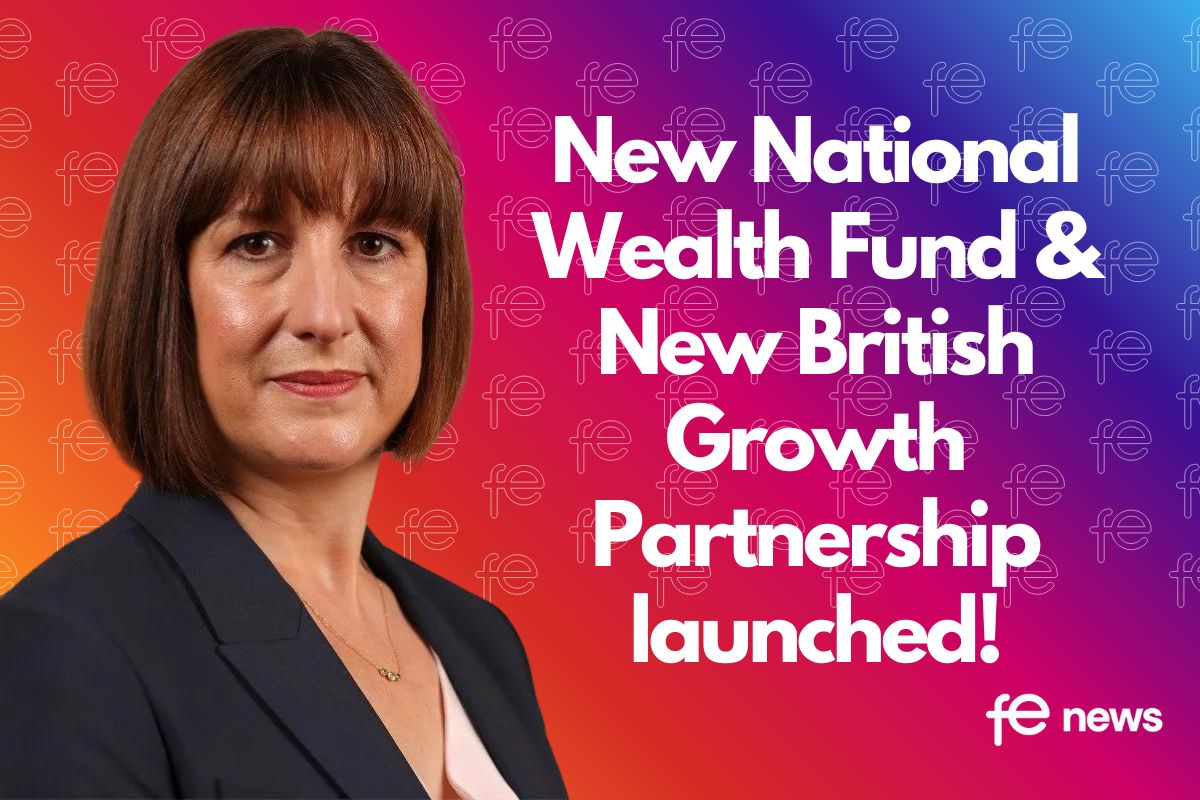
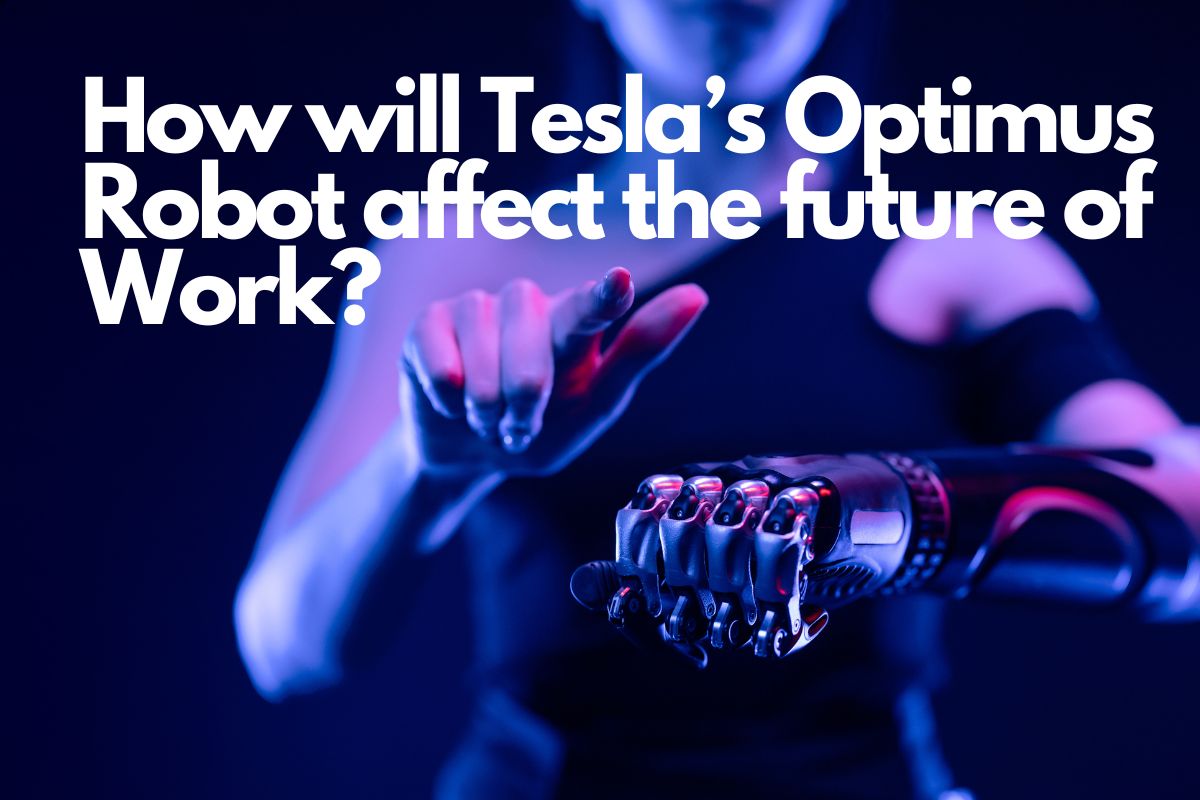


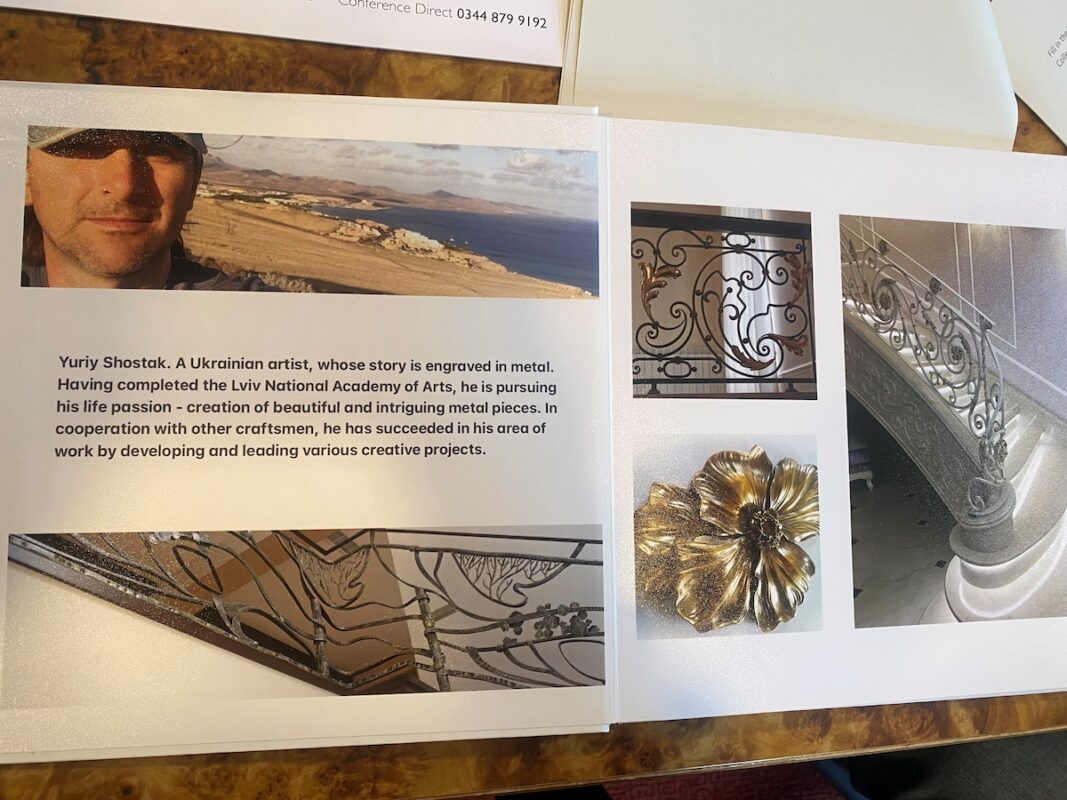


Responses